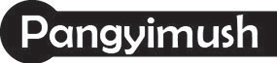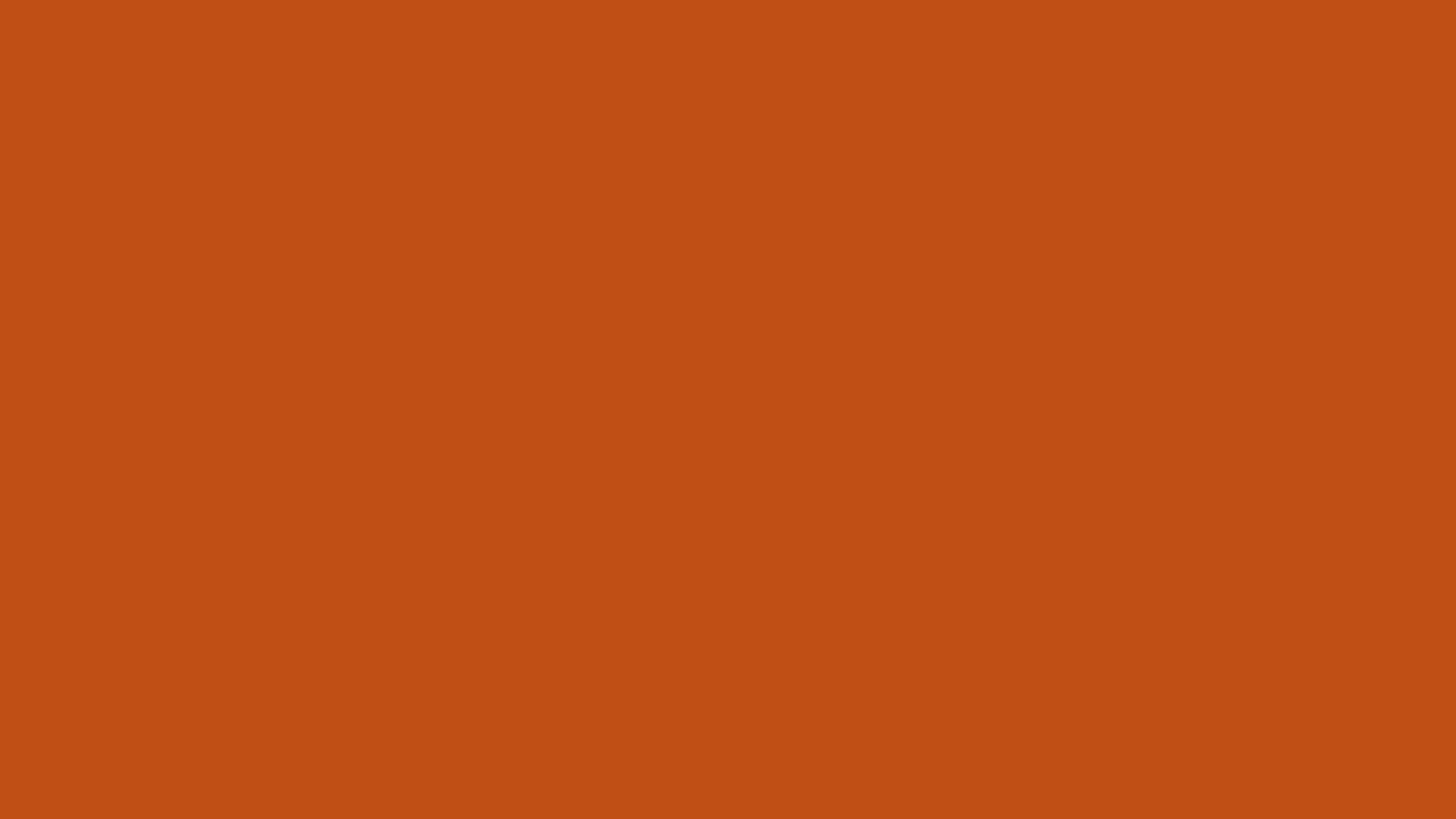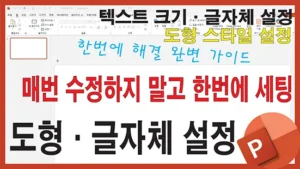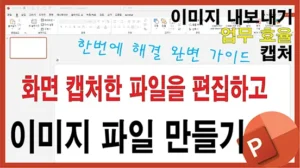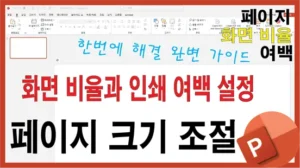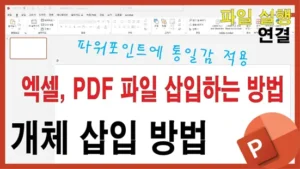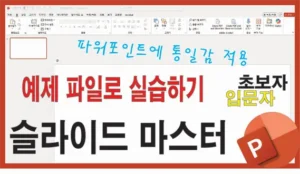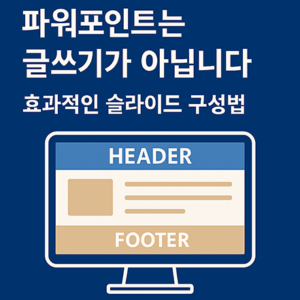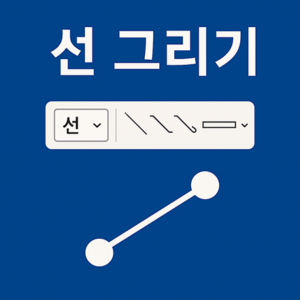Table of Contents
Toggle파워포인트의 간단하고 대표적인 사용 방법
파워포인트를 많이 사용해 보셨나요?
그렇다면 파워포인트라는 소프트웨어의 간편함과 발표할 때 가장 적합한 도구라는 것을 아마도 인지하고 계실 것입니다.
그렇다면 파워포인트를 대체할 수 있는 소프트웨어를 알고 계신가요? 아니면 파워포인트를 대신할만한 소프트웨어가 있을까요?
아마도 파워포인트와 유사한 소프트웨어는 분명히 존재합니다. 하지만 컴퓨터 윈도우즈에 기본으로 설치되어 있고, 누구나 사용하는 소프트웨어이기 때문에 파워포인트를 대신할 수 있는 소프트웨어는 없다고 생각하는 것이 맞을 수도 있습니다.
파워포인트만큼 직관적이고 쉬운 문서작성 소프트웨어가 있을까요?
테이블에 물건의 위치를 옮기는 것처럼 원하는 곳에 텍스트와 이미지를 위치시킬 수 있습니다. 너무나도 직관적이고 쉬운 사용으로 누구나 친숙하게 사용할 수 있습니다. 아래 몇 가지 기능만 숙지하여도 작성부터 프레젠테이션까지 할 수 있을 것입니다. 파워포인트를 통해서 세상 모든 사람을 설득해 보시기 바랍니다.
파워포인트 함께 만들어보기
다음과 같이 몇 개의 파워포인트 문서를 소개합니다. 가장 기본적인 글자 입력, 도형 입력 입니다.
글자와 도형 입력만으로 파워포인트의 90퍼센트는 모두 완료했다고 생각해도 과언이 아닙니다.
왜냐하면 파워포인트 그 자체가 글자와 도형(이미지 포함)의 조합이기 때문입니다. 파워포인트의 기본적인 기능들을 숙지했다면 문서를 만들어볼 차례일 것입니다.
문서를 구성하는 가장 쉽고 좋은 방법에 대하여
파워포인트를 실행하면 텍스트 상자가 2개 기본으로 나타납니다. 그리고 대부분의 사람들은 이 2개의 크기가 큰 텍스트 상자를 지우고 문서를 생성하기 시작합니다. 이후 내용부터 작성하는 사람이 있는 반면에 이미지부터 삽입하는 사람들도 있고 각자 문서를 구성하는 방법은 각자의 개성이 많이 있습니다.
하지만 파워포인트는 기본적으로 문서의 뼈대를 구성하는 것이 가장 효과적일 수 있습니다. 웹페이지를 작성할 때 사용하는 Header, main, footer 방식을 추천합니다. 그리고 그렇게 뼈대를 작성하였다면 해당 부분에 대한 디자인을 진행해야 합니다. 간결하고 눈의 잘 띄는 디자인은 그 법칙은 없지만 구성해 놓고 ‘다른 사람들이 이 페이지를 보았을 때 한 눈에 잘 볼 수 있고, 잘 이해가 되겠는가?’ 라는 질물을 본인에게 던져보면 어디를 어떻게 더 수정해야 할지 바로 느껴질 것입니다.
그리고 내용을 채워야 하는데, 글자만 나타나 있는 것은 좋은 파워포인트가 아닙니다. 발표를 듣는 사람들은 기본적으로 글자를 읽는 것을 싫어합니다. 아니, 피곤하거나 지루하게 느낄 수 있습니다. 그러기 때문에 가급적 글자를 줄이고, 가급적 서술형 문장을 포함시키지 않는 것이 핵심입니다.
가장 좋은 파워포인트 문장은 이미지 1장, 또는 표 1장일지도 모릅니다. 물론, 데이터를 보여주거나 어떠한 복잡한 설명을 할 때에는 불가피하게 글자가 많이 포함될 수도 있습니다. 이 때에는 반드시 키워드 단어가 한 눈에 들어오게 설정해 줘야합니다. 예를 들어 색상을 다르게 하는 방법, 크기를 키우는 방법 또는 위치를 동 떨어지게 하는 방법 등을 이용해서 강조해 줘야만 합니다.
그리고 글자가 많더라도 이미지 또는 그래프로 설명하거나 이해가 된다면 발표를 듣는 사람들은 글자가 많아도 발표를 이해한다고 생각하고 발표를 듣기 때문에 글자에 대해서 지루함을 갖거나 어렵게 느끼지 않을 것입니다.
추가 기능들
알고 있으면 좋은데, 몰라도 크게 상관 없는 기능들일지도 모릅니다. 앞서 언급 드렸듯이 파워포인트 그 자체는 글자를 입력하고 도형(이미지 포함)을 입력하는 것 자체가 거의 대부분의 행위를 다 하였다고 해도 무리가 없습니다.
하지만 고급 기능들은 작성된 문서와 발표하는 사람을 더욱 빛나게 하거나 문서를 작성하는 사람의 문서 작성 시간을 단축해 줄 수도 있습니다. 유용한 기능들은 알고 있는 경우 많은 시너지를 우리에게 줄 수 있습니다. 유용한 기능들을 보고 숙지하였다면 각자 작성하는 문서에 적용해 보는 것은 어떨까요?