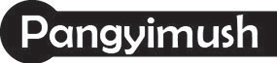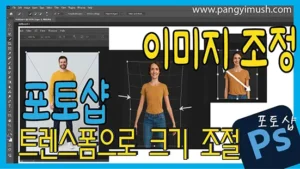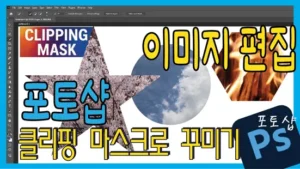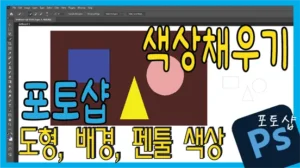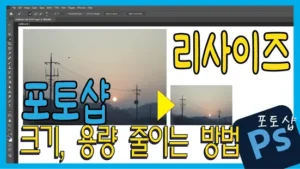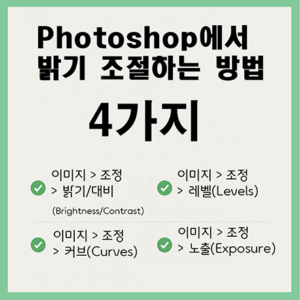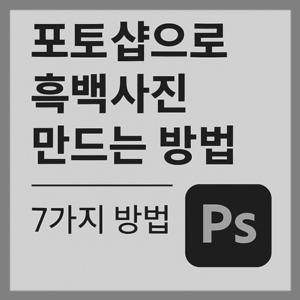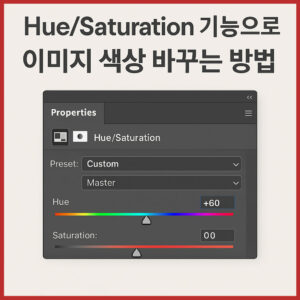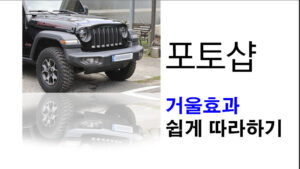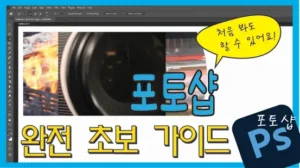Table of Contents
Toggle우리에게 포토샵이란
너무나도 익숙한 단어인 ‘포토샵’. 하지만 정작 사용하거나 접할 기회는 많이 없습니다. 포토샵은 자신이 촬영한 사진을 흥미롭게 수정할 수 있습니다. 이것을 모르는 사람이 있을까요? 본인이 촬영한 사진은 이 세상에 오직 한 장 뿐입니다. 세상에 유일하게 존재하는 사진을 더 가치있고 보기 좋게 꾸며주는 것이야말로 자기 자신에 대한 진정한 보상이라고 할 수 있습니다.
평상 시에 많이 사용하는 기능들
포토샵으로 할 수 있는 작업은 아주 많이 있습니다. 사진이나 이미지를 편집할 수 있고, 새로운 포스터나 이미지를 만들 수도 있을 뿐만 아니라 GIF와 같은 짧은 영상도 만들고 편집할 수 있습니다. 더불어 수 십, 수 백장과 같은 여러 장의 사진들에 대한 반복 작업도 포토샵을 이용하면 자동화로 처리할 수 있습니다.
우리는 왜 이런 작업들이 필요할까요? 이런 작업을 하지 않아도 삶을 살아가는 데에는 아무런 문제가 없을 수도 있습니다. 오히려 이런 것들을 배우는 것에 시간과 비용이 소요될 수도 있음에도 불구하고 이러한 작업들을 하면서 지내는 이유는 분명히 존재합니다. 바로 삶을 더 윤택하게 살기 위해서입니다.
사진이나 이미지를 편집하거나 창출하게 되면 많은 보람을 느낄 수 밖에 없습니다. 그리고 나의 의견이나 설명을 말이나 글자로 할 수 있을 뿐만 아니라 이미지나 사진으로 표현함으로써 더욱 인상 깊고 자세하게 피력할 수 있기 때문입니다. 이유가 정말 많겠지만 대표적으로 포토샵을 사용하면 삶에 새로운 면모를 느끼면서 살 수 있기 때문에 매우 유용할 것입니다.
물론, 포토샵과 같은 다른 많은 소프트웨어 툴들이 존재하는 것도 사실입니다. 하지만, 오랜 시간 동안 가장 보편적이면서 기능도 다양하고 호환성도 높은 포토샵이 가장 사용하기 편리하고 좋은 소프트웨어 툴이라고 생각되어 왔습니다.
포토샵을 이용해서 진행할 수 있는 대표적인 작업들은 정말 다양할 것입니다. 다음은 사진이나 이미지를 이용해서 포토샵으로 작업할 수 있는 대표적인 작업들을 나열해 보겠습니다.
- 배경 제거
- 원하지 않는 부분의 삭제 또는 대체
- 밝기 조정
- 색상 조정
- 크기 조정
- GIF 만들기
- 반복 작업에 대한 자동화
- 이미지 창출 – 포스터, 대체 문구 등 다양함
- 그 밖에 다양한 작업 가능
더 많은 분야에서 활용할 수 있는 포토샵
단순하게 취미로만 포토샵을 활용하는 방법도 있겠지만 포토샵을 잘 사용하게 되면,
웹페이지나 어플 등 인터넷으로 무엇을 만들고자 할 때에는 이미지가 필수로 필요합니다. 이 때에는 포토샵이 있으면 정말 강력하게 작업하고 원하는 웹페이지, 어플 등을 만들 수 있습니다. 웹페이지를 만들어서 블로그도 만들 수 있고, 인터넷 쇼핑몰을 만든다면 각종 상품 사진들을 더욱 멋지게 편집하고 표현하여 구매 욕구도 높일 수 있습니다.
전문가들도 포토샵을 주로 사용하고 있기 때문에 지금 이 세상에서 포토샵으로 할 수 있는 작업들과 활용 방법은 더욱 다양할 것입니다. 이메일에 단순히 촬영한 이미지를 첨부하는 것보다 포토샵을 이용해서 각색하고 글자도 첨부하면 비즈니스에도 많은 도움이 될 것입니다. 이처럼 많은 사람들이 포토샵을 더욱 윤택하게 활용하면 좋겠습니다.

소프트웨어 구독 비용에 대하여
포토샵은 무료 소프트웨어가 아닙니다.
물론, 평가판을 받아서 사용하면 일정 짧은 기간 동안은 무료로 사용할 수 있지만 결제하지 않으면 결국 사용할 수 없습니다. 물론, 아주 예전에는 PC에 설치하여 사용하는 것이 보편적이었지만 요즘에는 Adobe에서 포토샵을 구독해서 사용하는 방법 뿐입니다 .누군가에게는 구독료는 비싸게 느껴질 수 있습니다. 그리고 또 다른 누군가에게는 아깝다고 느껴질 수도 있는 것이 사실입니다. 그리고 특히, 초반 사용자들에게는 많이 배워야하는 시간 동안에는 많이 활용하지 못한다고 생각해서 구독 비용이 아깝다고 생각되어서 유지하기 함들 것이라고 생각됩니다.
하지만 저는 주기적인 업데이트로 기능도 추가되고 있고 무엇보다도 포토샵을 활용해서 많은 작업들을 할 수 있기 때문에 영화 보는 비용과 같이 생각해왔습니다. 물론, 무료로 배포되어 사용할 수 있다면 더 좋겠지만 비용을 지불하는만큼 기능과 보안이 더욱 견고할 것이라고 생각합니다. 그리고 Adboe에서 포토샵 단일 제품 보다 가격은 더욱 고가이지만 Creative Cloud를 구독하면 포토샵 뿐만 아니라 10개 이상의 수준 높은 소프트웨어(일러스트레이터, 애프터이펙트, 프리미어프로, 아크로뱃, 인디자인 등등 많음)를 사용할 수 있기 때문에 경우에 따라서 많은 소프트웨어를 사용하는 사람들에게는 경제적으로 느껴질 수도 있습니다.
그리고 블랙 프라이데이(Black Friday) 전에는 몇 십 퍼센트씩 할인도 하기 때문에 전략적으로 접근한다면 비교적 경제적으로 포토샵 또는 Adobe 소프트웨어를 사용할 수 있습니다. 말을 이어나가다 보니, 제가 Adobe 홍보 대사가 된 것 같지만 아무런 관계도 없습니다. 저는 단지 많은 사람들이 포토샵을 활용해서 좋은 경험을 해보기 바랄 뿐입니다.
포토샵 구독 관련 웹사이트 – 어도비