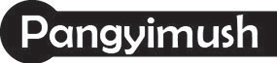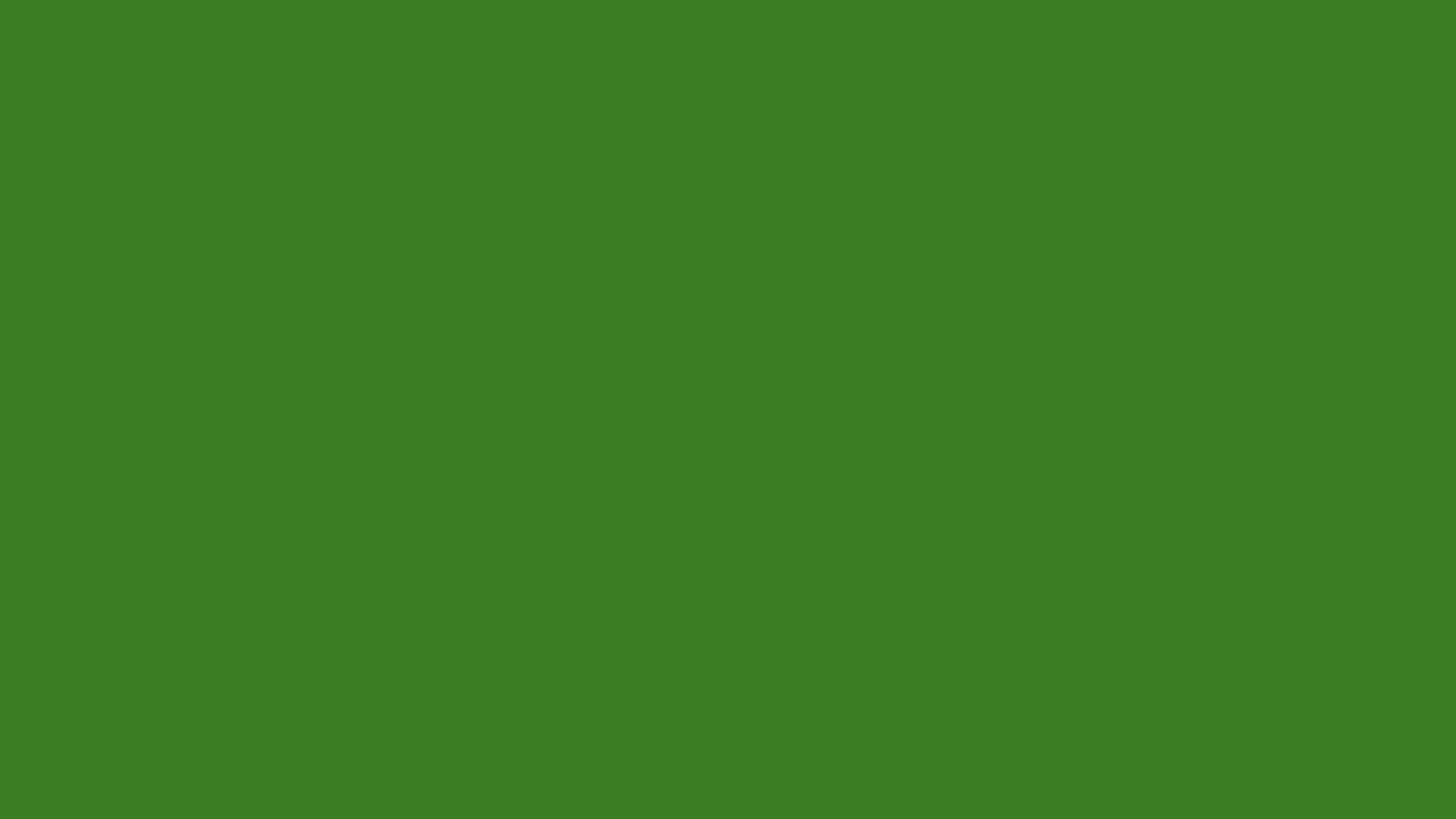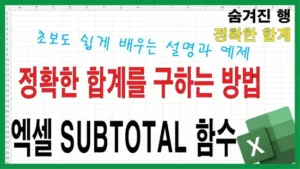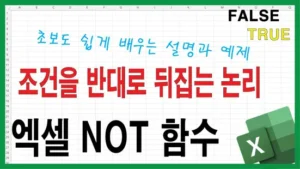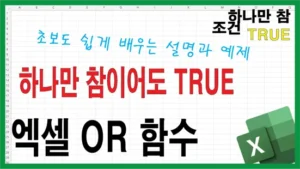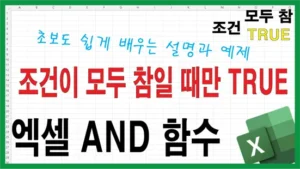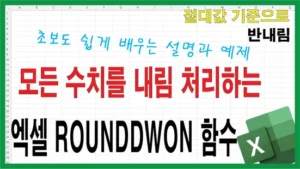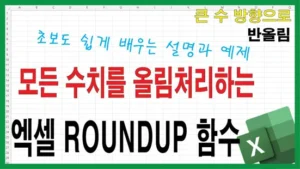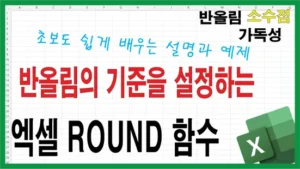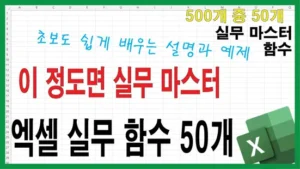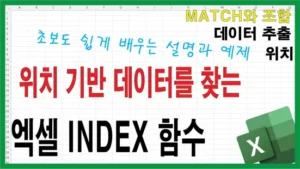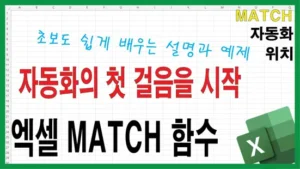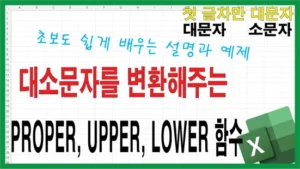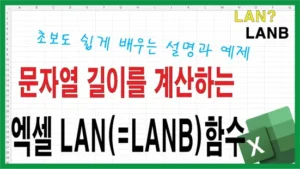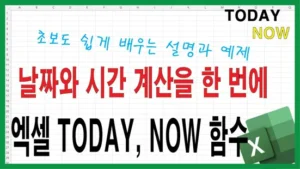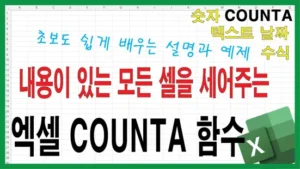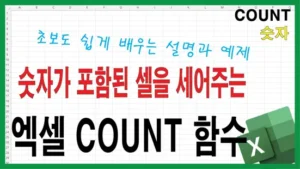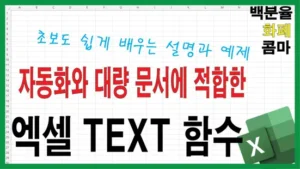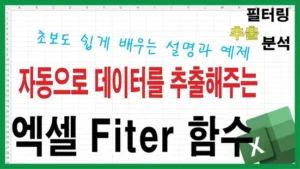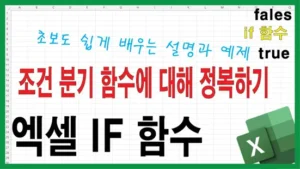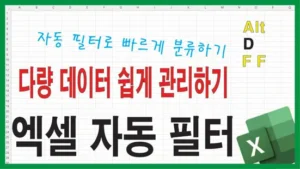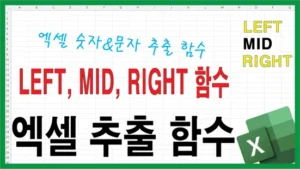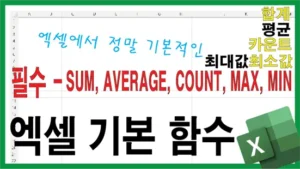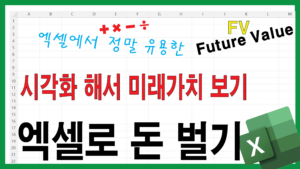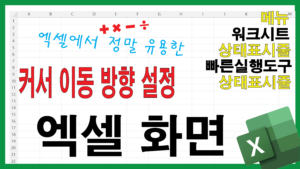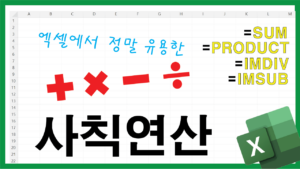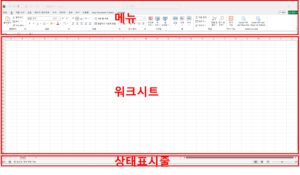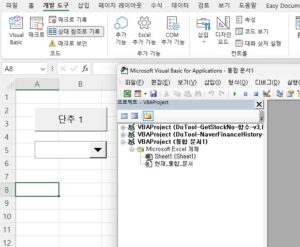엑셀 잘하는 방법
엑셀의 기본과 기초 기능 살펴보기
우리 삶에서 가장 많이 사용하는 소프트웨어는 무엇이라고 생각하시나요?
아마도 가장 많이 사용하는 운영차제가 윈도우즈이기 때문에 대부분의 사람들은 워드, 파워포인트, 엑셀을 접하거나 지속적으로 사용하고 있을 것입니다. 그런데 이 3가지 소프트웨어는 유사하면서도 특징적인 부분이 있습니다. 각각의 소프트웨어의 개상이 있고 분명한 목적이 있다고 해석할 수 있습니다. 그리고 이 세 가지 소프트웨어는 서로 공통된 기능도 많이 있습니다.
그런데 그 중에서도 모든 기능을 포함하거나 비슷하게라도 구현할 수 있는 소프트웨어는 엑셀이라고 할 수 있습니다. 엑셀에서 워드처럼 문장일 입력하여 문서를 만들 수도 있고, 엑셀을 이용해서 파워포인트처럼 발표도 할 수 있습니다. 그리고 엑셀만의 특정적인 수식과 자동 채우기 등을 통해서 데이터를 관리할 수 있는데, 이 수식과 데이터 관리는 워드와 파워포인트에서는 한계가 있거나 진행할 수 없습니다.
결국, 엑셀만이 만능 소프트웨어라고 할 수 있습니다. 그리고 처음에 접할 때만 어렵게 느껴질뿐 계속 사용하다 보면 엑셀은 정말 쉽고 빠르게 사용할 수 있는 도구라고 생각이 될 것입니다. 누구나 엑셀을 통해서 문서 작성할 수 있기를 희망합니다. 엑셀은 정말 간편하고 훌륭한 도구라고 생각합니다.
엑셀의 기본적이고 기초적인 조작 방법에 대해서 소개합니다. 그리고 엑셀을 어렵게만 느끼시는 분들이 많을 것입니다. 하지만 단계적으로 설명하는 동시에 아주 쉽게 내용을 구성하여 누구나 쉽게 따라할 수 있고, 이해할 수 있게 구성할 것입니다. 계속적인 업로드와 함께 엑셀을 즐겁게 여행하실 수 있도록 해보겠습니다.
엑셀의 추가 기능 살펴보기
엑셀에서 가장 많이 사용하는 사칙연산부터 엑셀 화면설정, 그리고 간단한 연산들을 이용해서 미래 가치를 손 쉽게 판단해 볼 수 있습니다.
기본 기능을 익히고 미래 가치까지 숙지하면다면 미래 가치를 위해서 관련된 추가 문서나 금전출납부도 만들게 되는 낙수효과 현상을 경험하시게 될 것입니다. 아마도 소개하는 몇 가지 기능과 사용 방법들만 숙지하여도 엑셀의 절반 이상을 소화했다고 할 수 있습니다.
왜냐하면 엑셀에는 수 없이 많은 기능들이 존재하지만 그 기능들을 모두 사용할 수 없을 뿐만 아나라 우리에게 그러한 상황이 부여되지 않을 것입니다. 혹여 모두 숙지하더라도 시간이 지나면 모두 기억하지 못할 수도 있을만큼 어머하고 방대한 기능과 함수가 존재합니다.
아무튼, 간단한 기능들을 숙지하고 숙지한 기능들을 기억하기 가장 좋은 방법은 숙지한 기능들을 일상 생활에 적용하는 것입니다. 금전 출납부 같은 가계부를 작성해 보는 것, 식단을 작성해 보는 것, 예금이나 투자 계획을 세우는 것들과 같이 일상 생활에서 본인이 자주 수행하는 행위에 엑셀을 적용한다면 시각화되어 더욱 발전도 되고 엑셀 기능도 지속적으로 숙지할 수 있을 것입니다.
물론, 이러한 작업들을 적용하는 것은 습관이 되지 않는다면 만만치 않을 수도 있습니다. 하자만 글과 글에 포함된 영상들을 조그만 참고해도 그 내용이 쉽고 이해하기 용이하기 때문에 일상 생활에 바로 적용할 수 있습니다. 많은 도움이 되시기 희망합니다.
엑셀 VBA(Visual Basic for Application) 살펴보기
엑셀을 이용한 반복 작업이 많아졌다면, VBA는 정말 유용하고 편리한 기능이 될 것입니다.
하지만 프로그램 언어를 알아야하고, 사용 방법을 알아야 하지만 어렵게만 느껴지실 겁니다. 하지만 이 조차도 그리 어려운 것만은 아닙니다 .반복작업에 대해서 본인이 명확하게 정의했다면 그것에 대해서 엑셀에 명령을 주는 방식만 숙지하면 되는 것입니다. 물론, 처음에는 어렵게 느껴질 수도 있고 학습하고 이해하는데 어느 정도의 시간이 소요될 수도 있습니다.
하지만 숙지한 후에 반복 작업을 컴퓨터 엑셀 VBA가 식속하게 해주기 때문에 결과적으로는 시간을 절약하게 되는 것입니다. 그러므로 엑셀에 적극적으로 관심이 생기게 되셨다면 반복적업을 눈부신 속도로 처리할 수 있기 때문에 행운입니다.